- Комиксы Witch
- Кадры из мультсериала
- Музыка из мультсериала
- Биографии персонажей
- Чародейская галерея
- Обои с чародейками
- Игры с чародейками
- Witch в Sims2
- Статьи о Witch
- Видео
- Фан-клуб
- Юзербары
- Юмор
| Разное [3] |
Главная » Статьи » Разное » Разное
Как создать своего сима в игре Sims 2
 Итак, вы решили создать в игре симс 2 своего персонажа, одежду, цвет кожи, глаз, прическу и т.д.
Итак, вы решили создать в игре симс 2 своего персонажа, одежду, цвет кожи, глаз, прическу и т.д. Не важно, почему вы выбрали именно эту версию игры. Возможно, потому что ваша видеокарточка не потянула sims 3, а может быть, вам просто больше нравится исполнение персонажей в старой версии игры.
Для того, чтобы создать своего сима вам понадобиться следующая программа: TS2BodyShop.
Как правило, она устанавливается вместе с игрой и по умолчанию находиться в папке C:\Program Files\The Sims 2 (название аддона, если он установлен)\CSBin\ TS2BodyShop.exe
Если стоят аддоны, лучше использовать программу в их папках.
1. Если вы только что установили игру, запустите ее и зайдите в любой район, в дом любой семьи. При первом запуске игры, в папке
C:\ (Documents and Settings\*имя_пользователя*) \Мои документы\EA Games\The Sims 2
создается несколько нужных папок, среди которых:
Downloads – папка, в которую впоследствии нужно будет копировать дополнительные объекты, загруженные из Интернета (если эта папка так и не появилась, можно просто создать ее).
Projects – папка, в которой будут храниться создаваемые программой TS2BodyShop рисунки в формате bmp.
SavedSims – папка, в которую будут сохраняться созданные вами новые объекты.
2. Закройте игру. Запустите программу TS2BodyShop. На старых машинах загружается достаточно долго, наберитесь терпения.
Итак, вы видите следующее окно:
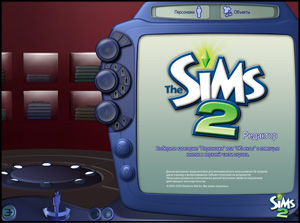 |
Где:
Кнопка «персонажи»
-Создание новых персонажей
-Упаковка уже сделанных вами новых персонажей в один файл для удобной установки их в игру на другом компьютере.
-Программа располагает значительно более широкими возможностями, чем «сборщик» открывающийся непосредственно во время игры.
Кнопка «Объекты»
-Создание новых объектов: волос, цвета кожи, глаз и т.д.
-Начатые вами проекты. Вы можете загрузить их, щелкнув на этой кнопке.
3.Создание дополнительных объектов.
На чем основан принцип построения детали внешности в игре?
У вас есть каркас, на который «накручивается» цветное изображение.
Создание дополнительных каркасов мы не будем рассматривать в этой статье, ввиду сложности этого процесса. Однако, как правило, подобрать подходящий каркас (или так называемый мэш [mesh]) вы можете, например, на сайте http://www.modthesims2.com/ (нужна регистрация).
Итак, вы выбрали подходящую прическу или стиль одежды, который вам хотелось бы перекрасить. Рассмотрим создание на примере одежды.
Выбираем в программе TS2BodyShop вкладку «объекты» => «Новый проект» => «создание предметов одежды»
Выбираем пол и возраст персонажа.
 |
Выбираем приглянувшийся стиль одежды и нажимаем кнопку «экспорт выбранных текстур». Вводим название проекта и нажимаем галочку.
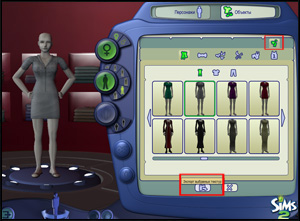 |
Выберете категорию, в которой будет отображаться одежда (можно несколько или все сразу).
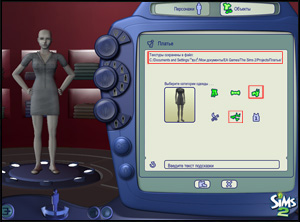 |
Теперь приступаем к покраске объекта.
Не закрывая окно с программой TS2BodyShop, открываем любой графический редактор.
Лучше всего использовать Фотошоп любой версии, или его бесплатный, но более глючный аналог Gimp.
Рассмотрим покраску объекта на примере фотошопа.
Открываем фотошопом сохраненные программой TS2BodyShop текстуры (они же рисунки в формате bmp). Ориентируясь на рисунок 4, вы можете посмотреть, где сохранены картинки.
По умолчанию это папка C:\ (Documents and Settings\*имя*) \Мои документы\EA Games\The Sims 2\Projects\ *название вашего проекта*.
В нашем случае мы увидим в папке четыре файла:
body~stdMatBaseTextureName – цветное изображение, которое и нужно перекрашивать для смены цвета.
body~stdMatBaseTextureName_alpha – Черно-белое изображение, отвечающее за длину рукавов, штанов, форму выреза-воротника и т.д.
Белый цвет определяет видимые части, черный – невидимые.
body~stdMatNormalMapTextureName – изображение в серых тонах. Оно отвечает за появление на одежде складок и текстуру. Светлый тон определяет выпуклость. Чем больше контраст между светло-серым и темно-серым тоном, тем глубже складки, больше выделяются карманы и т.д.. Иногда это изображение может отсутствовать.
*Имя проекта*.package – файл в который сохраняется информация об изменениях рисунков. Благодаря ему, вы можете открыть в TS2BodyShop незаконченный проект. Этот файл мы не трогаем.
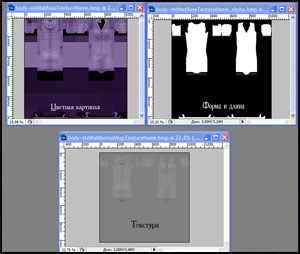 |
Изменяем в графическом редакторе три картинки по своему желанию, при этом не забываем сохранять! Для того, чтобы одежда вышла реалистичнее, можно использовать скриншоты из мультика и отдельными частями вставлять их в цветную картинку.
Чтобы посмотреть, что получилось, периодически нажимаем в TS2BodyShop кнопку «обновить». Опять же, чтобы увидеть изменения, картинки нужно сохранить
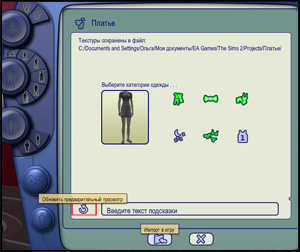 |
Когда работа будет закончена, нажмите кнопку со стрелочкой – «импорт в игру». Созданный объект появиться в выбранной категории и будет отмечен звездочкой.
 |
Как показывает практика, редактор игры sims 2 в сочетании с фотошопом уступает редактору игры sims3 только по времени перекраски. К тому же, редактор sims 3 все-таки уступает своему предшественнику в умении придать лицам индивидуальность.
Расскажу о нескольких маленьких хитростях:
Быстрая смена цвета одежды на примере photoshop cs3.
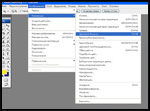 |
Лекарство для картинок в формате gif
(При копировании изображения с картинок в формате gif в картинки с форматом bmp и jpg цвета меняются. Чтобы этого не происходило меняем режим цвета gif-картинки с Индексированного на RGB.)
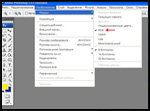 |
Немного о слоях и подгонке вставленных фрагментов до нужного размера и формы.
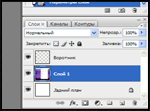 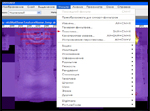  |
Прим (или скорее дополнение):
Чтобы добиться прозрачности, на черно-белых рисунках используйте серый цвет.
Глаза:
При создании глаз, в папке с проектом можно увидеть только два рисунка. При чем за оба глаза отвечает картинка с нарисованным на ней единственным глазом, поэтому создать человека с разными глазами невозможно.
Вторая картинка также, как и в случае с одеждой отвечает за контуры.
Волосы:
Можно создавать прически только для персонажа одного пола. Нельзя сделать мужчине женскую прическу или женщине мужскую.
Картинки, получающиеся в результате «экспорта выбранных текстур» отвечают за несколько слоев в прическе. Нужно помнить, что прически также различаются по названиям в соответствии с возрастом персонажа. Т.е. в случае с волосами, создаются картинки сразу для всех возрастов.
Кожа:
После щелчка на кнопку «экспорт выбранных текстур» создаются картинки сразу для всех полов и возрастов. В идеале нужно обработать каждую картинку.
Пожалуй, создание новой кожи – самая трудоемкая работа.
4. Создание персонажей.
Допустим, что части мы создали, теперь нам нужно «собрать» самого Сима.
Выбираем в TS2BodyShop «персонажи» => «создать персонажей». Управление программой достаточно удобно и интуитивно понятно, поэтому с этим не должно возникнуть сложностей.
Тем не менее, все-таки добавлю немного «отсебятинки».
Обычно, когда я делаю персонажей, то сверяюсь со скриншотом или фотографией (ставлю ее так, чтобы постоянно видеть оригинал). Таким образом, персонаж получается более правдоподобным и больше похож на себя.
Представлю некоторые из моих наиболее удачных, как мне кажется, работ.
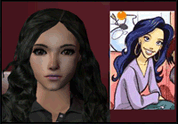 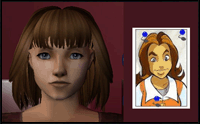 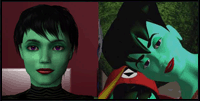 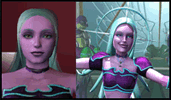 |
 |
5. И, наконец, заключительный пункт – экспорт и публикация персонажей.
Наверняка, после того как вы создали персонажа, Вам захочется им поделиться. Для этого в программе предусмотрена специальная функция, позволяющая упаковать все созданные вами детали в один файл. Нажимаем «персонажи» => «экспорт и публикация». Выбираем нужного персонажа и нажимаем «экспорт в файл» (рисунок с человечком и коробочкой внизу справа). Персонаж сохраниться на рабочем столе в виде файла с форматом .Sims2Pack. Если при создании персонажа вы использовали дополнительные меши, не установленные в игре изначально, вам нужно переслать их отдельно, поскольку в файл, как правило, добавляется только покраска. Подробнее о том, как установить файлы .Sims2Pack в игру, можно прочитать здесь.
Желаю творческих успехов!
| Автор: Narel При размещении данной статьи на других ресурсах, ссылка обязательна. |
Просмотров: 20125 | | Комментарии: 12 | Рейтинг: 4.3 19 |
Раздел: Разное




11-10 11-12